「位置メモ」(以下「本アプリケーション」)は、位置情報(緯度と経度)と時間情報を結びた'メモ'(以下「位置メモ」)を蓄積していくアプリケーションです。
お気に入りのレストラン情報を位置メモとして保存したり、日記のように日々位置メモを残したり、営業日誌のように位置メモを記録したりと、使い方はあなた次第です。
本アプリケーションでは、自分の行動履歴を記録するだけではなく、位置メモを公開することで、他利用者と位置メモを共有(=情報交換)できます。
本アプリケーションで記録した位置メモは、株式会社かたち開発が提供する"オレココ"サービスに蓄積されます。
蓄積した位置メモをWEBブラウザ等からダウンロードできるサービスも本サイトにて提供されています。
| 株式会社 かたち開発 |
| ver 2.0 : 2009年8月 |
| 新機能 |
| 操作方法 |
| 位置メモ |
| 自動メモ |
| 履歴 |
| ほかの人 |
| 設定 |
ver.2での新機能(ver.1.xとの違い)について簡単に紹介します。
|
|
|
| インストールが完了すると、アイコンが表示されます。 |
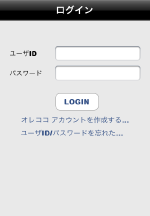
|
| 本アプリケーションを利用するには、(株)かたち開発が運営する"オレココ"のアカウント(無料)が必要です。 まだ入会されてない場合は、"オレココ アカウントを作成する…"を選択して入会画面へ進んで下さい。 この入会画面内にある規約の内容を確認の上でアカウントを作成して下さい。 オレココのアカウント(ユーザIDとパスワード)を入力し、"LOGIN" ボタンを押して下さい。 ログインに成功すると、位置メモの登録画面が表示されます。 |
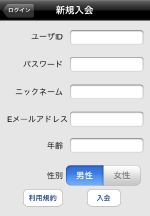
|
| 「位置メモ」の画面では、位置メモを新規に作成し登録する操作を行います。 |
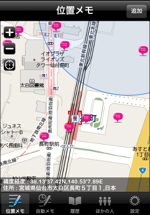
|
|
タブバーから'位置メモ'を選択して、位置メモを登録する画面へ移動します。
既存の自分の作成した位置メモは、ピンク色のアイコンで表示されます。 位置メモを作成するには、位置メモを作成したい位置に地図画面をドラッグし、中央のカーソルにあわせます。 縮尺の変更を行うには画面のダブルタップやピンチ操作(これはiPhone/iPod touchの地図アプリと同様です)、  ボタン、 ボタン、
 ボタンから行えます。 ボタンから行えます。
現在の位置に地図画面を移動するには、  ボタンを押します。GPS情報を用いて地図画面が移動されます。 ボタンを押します。GPS情報を用いて地図画面が移動されます。位置あわせが完了したら、ナビゲーションバーの右上にある"追加"ボタンを押して、メモ入力ダイアログを表示します。メモを入力後、"登録"ボタンを押せば、位置メモの登録は完了です。 |
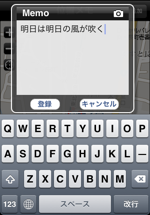
|
|
ver.2.0から、位置メモに写真を載せることができます。 位置メモを登録するダイアログの右上にあるアイコン(カメラの形をしたアイコン)をタップすると、 写真選択ダイアログが表示されます。(もう一度このアイコンを押すと,メモの画面に戻ります) |
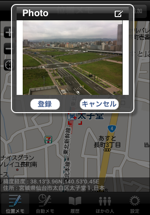
|
なお、テキストで位置メモを登録した場合は というアイコンで
表示されます。また写真を含むかたちでの位置メモの場合は というアイコンで
表示されます。また写真を含むかたちでの位置メモの場合は というアイコンになります。 というアイコンになります。
|
| 「自動メモ」の画面では、位置メモを定期的に(自動的に)登録させる設定を行います。 |
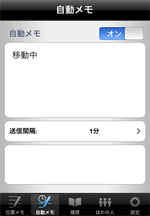
|
| タブバーから'自動メモ'を選択して、自動メモ画面へ移動します。 自動メモとは、送信間隔を指定しておけば、定期的に位置メモを登録する機能です。 メモを入力し、送信間隔を選択し、定期送信を"オン"にすることで、定期的な登録処理が開始されます。 画面下には、最後に登録された自動メモの時刻表示されます。 なお、この自動メモによって作成された位置メモは、履歴の詳細画面では位置メモのアイコン同士が線で結ばれて表示されます。 |
| 「履歴」の画面では、今まで記録した位置メモを閲覧・検索します。 |
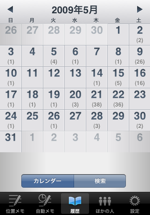
|
| タブバーから'履歴'を選択して、履歴画面へ移動します。 履歴は、月ごとのカレンダーで表示されます。詳細を表示させたい日付部分をタップすれば、位置メモの詳細が表示されます。 また「検索」ボタンを押すことで適当な検索文字列を入力して検索することができます。 |
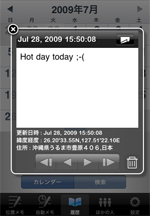 |
履歴を削除するには、削除したい位置メモの詳細画面に移動した状態で詳細のダイアログ右下にある をタップします。 をタップします。 |
| 「ほかの人」の画面では、他利用者の記録した位置メモのうち最新のものを閲覧・検索します。(ただし他の利用者が設定画面で「公開」を選択している位置メモに限定されます) |
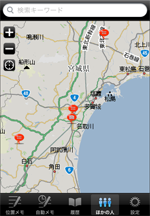
|
| タブバーから'ほかの人'を選択して、移動します。 ここでは公開に設定されている他利用者の最新の位置メモを表示します。地図上のアイコンをタップすると、他利用者の位置メモが表示されます。 他人の位置メモのアイコンについて、テキストのみで記録されている位置メモは  というアイコンで表示されます。また写真を含めた位置メモの場合は、 というアイコンで表示されます。また写真を含めた位置メモの場合は、
 というアイコンで表示されます。 というアイコンで表示されます。
また検索キーワードに文字列を入力して検索することで、公開されている位置メモが検索されます。 |
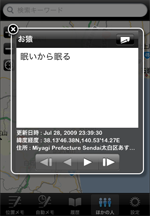
|
| 「設定」の画面では、アカウント情報の確認や公開設定の変更を行います。 |
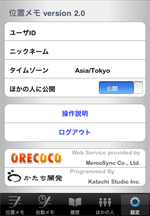
|
|
この画面では、現在ログインしているアカウント情報が表示されます。 また「ほかの人に公開」という項目を"非公開"に変更することで、他利用者から自分の位置メモを見せないように設定できます (=他利用者が"ほかの人"を利用しても自分の位置メモが表示されなくなります)。 なおデフォルトでは"公開"が選択されています。 ログアウトボタンを押すと、ログインした状態が解除されて、ログイン画面に移動します。 |
| Enjoy! |
| ©2009 株式会社 かたち開発. All rights reserved. |